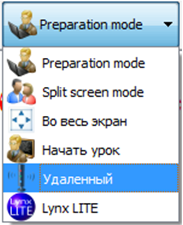Заготавливаем задание на странице и закрываем его прожектором. По мере решения детьми задания, прожектор можно будет сдвигать. Первоначально надо задать параметры прожектора, т.е. цвет прозрачность, будет ли прожектор увеличивать открытую область. В строке меню выбрать вкладку СЕРВИС, далее строку ЗАПУСТИТЬ ПРОЖЕКТОР. Весь экран закроет шторка, в которой будет отверстие.
понедельник, 24 февраля 2014 г.
воскресенье, 23 февраля 2014 г.
Удаление ластиком
Приём, обратный тиражированию. Убрать с экрана заданные элементы. В анной программе ластик может стирать не только перо, но и картинки, однако для работы с этим элементом нужно разрешать удаляемым элементам редактирование при показе.
Приём хорошо использовать при изучении вычитания - убирать количество вычитаемых предметов. Можно картинкой спрятать готовый ответ или пропущённую букву в слове, после тго как ребёнок ответил, его ответ можно проверить.
Приём хорошо использовать при изучении вычитания - убирать количество вычитаемых предметов. Можно картинкой спрятать готовый ответ или пропущённую букву в слове, после тго как ребёнок ответил, его ответ можно проверить.
суббота, 22 февраля 2014 г.
Приём тиражирования
Данный приём можно использовать, когда нужно неограниченное количество копий какого-либо объекта. Например, при показе сложения - два дерева и ещё 4 дерева, или в ведро надо положить 4 маленьких яблока, а в тарелку 3 больших, чтобы не отсчитывать яблоки вручную это сделает данная команда и даст ребёнку возможность ошибиться, ещё один пример: порвавшиеся бусы, ребёнок может поплотнее насадить бусины на ниточку, тогда ему потребуется больше бусинок, а может пореже - не стоит ограничивать фантазию ребёнку и заготавливать строго определённое количество элементов.

9. СОЗДАНИЕ НАВИГАЦИИ
· Внутренняя навигация – переход с одного слайда на другой внутри одного ресурса. Выделить объект, который будет служить пунктом отправки. ПКМ нажать на данный объект, в выпадающем окне выбрать строку СВЯЗЬ.
7. НАСТРОЙКА ПАНЕЛИ ИНСТРУМЕНТОВ
Какие элементы будут
находиться на панели инструментов, а какие нет уже решено разработчиками
программы и этот набор редактировать возможности нет. Можно настроить
расположение панели инструментов.
5. РАБОТА С ОБЪЕКТАМИ
При выделении объекта ЛКМ вокруг него образуется
рамка с точками-манипуляторами. 1- зелёная точка – вращает картинку вокруг
воображаемого центра картинки. 2 – серый квадрат – командное окно. 3 – синий
квадрат следит за соблюдением пропорции размеров при изменении картинки, если
на него нажать ЛКМ, то в квадрате
появится крестик, теперь при изменении размеров, картинка может быть искажена.
4 – белая точка , если навести на её курсор мыши, то она превращается в двойную
стрелку, которую ухватив ЛКМ, позволяет изменять размер картинки.
1.1 Установка конструктора заданий.
1.
Зайти на сайт http://getwordwall.com/Downloads и
скачать программу. Это можно сделать совершенно бесплатно.
4. НАСТРОЙКА ОБОЗРЕВАТЕЛЯ УРОКОВ
Предварительно нужно создать
папку куда будут сохраняться все уроки, выполненные в программе Lynx, это можно сделать на рабочем столе, но её потом лучше никуда не перемещать, иначе нужно будет перенастроить путь доступа к ней. Дальше в строке МЕНЮ – СЕРВИС - ПАРАМЕТРЫ . В выпавшем окне :
пятница, 21 февраля 2014 г.
2. ПАНЕЛЬ ИНСТРУМЕНТОВ
Панель инструментов имеет стандартный набор, настройки позволяют изменить размер инструментов и положение панели инструментов в режиме разработки.
Подписаться на:
Комментарии (Atom)